
 |

Glosario de Términos
CFDI
El CFDI es un mecanismo de comprobación de ingresos y egresos para efectos fiscales que utiliza tecnología digital en su generación, procesamiento, transmisión y almacenamiento de datos. Maneja estándares de seguridad internacionalmente reconocidos, los cuales garantizan que el comprobante es auténtico, íntegro, único y que será aceptado igual que el comprobante fiscal impreso.
Dentro de estos comprobantes se encuentran: de ingreso, egreso y traslado.
Comprobante Fiscal
Un Comprobante Fiscal es la representación digital en formato xml (bajo los estándares definidos por el SAT), generado y almacenado en medios electrónicos y con un mayor grado de seguridad.
El Comprobante Fiscal tiene las siguientes características:
![]() Es
válido fiscalmente.
Es
válido fiscalmente.
![]() Es
válido comercialmente, es decir, comprueba la compra venta del bien o servicio.
Es
válido comercialmente, es decir, comprueba la compra venta del bien o servicio.
![]() Por
su carácter de timbrado es único e irrepetible
Por
su carácter de timbrado es único e irrepetible
Acceso a RC5
Para ingresar a la solución RC5 deberá de acceder a través de cualquier navegador de Internet.
Sftp: sftp://transfer.reachcore.com
Producción
Portal: https://go.reachcore.com/portal/
Web services: https://go.reachcore.com/api/services/ReachCoreServices.svc/basic?wsdl
WSDL: https://go.reachcore.com/api/Services/ReachCoreServices.svc/basic?wsdl
Piloto
Portal: https://oat.reachcore.com/portal/
Web services: https://oat.reachcore.com/api/services/ReachCoreServices.svc/basic?wsdl
WSDL: https://oat.reachcore.com/api/Services/ReachCoreServices.svc/basic?wsdl
En caso de necesitar ayuda adicional, se podrá comunicar con nuestro Departamento de Servicio al Cliente con los siguientes datos:
· Desde el D.F.: Tel. 5081 4380
· Desde el interior de la república: Tel. 01800 777 ADVA (2382)
· Correo electrónico: soporte@reachcore.com
Estructura general de las páginas de RC5
El perfil Administrador, tiene las facultades de modificar, registrar o borrar registros dentro de cada una de las cuentas, en caso de requerir alguna aclaración sobre el funcionamiento, debe comunicarse a soporte de RC5.
Las páginas de la solución RC5 están divididas en 5 módulos:
· INICIO: dentro de esta opción se muestran los últimos 10 documentos emitidos.
· BUSQUEDAs: dentro de esta opción aparecen las búsquedas de documentos emitidos de acuerdo a varios filtros.
· EMITIR: dentro de esta opción aparece la forma de captura estándar.
· MI CUENTA: dentro de esta opción podemos cambiar las contraseñas de nuestros usuarios, altas cambios y bajas de los mismos y altas, bajas y cambios de las razones sociales.
· AYUDA: despliega el manual de usuario de RC5.

En la parte inferior de la ventana aparecen las mismas opciones de menú además de el acceso a la Política de Privacidad.
![]()
Página de Inicio de RC5
Al momento de ingresar a la página de RC5, aparece la siguiente ventana de inicio; debemos tener a la mano los datos de las credenciales de ingreso al sistema; en caso de necesitar ayuda adicional, se podrá comunicar con nuestro Departamento de Servicio al Cliente a las direcciones antes mencionadas.
Dentro de esta ventana aparecerán dos cajas de texto donde podemos escribir nuestras credenciales:
En Nombre del Usuario escribiremos el nombre de nuestro usuario que nos haya sido asignado.
En Contraseña escribiremos la contraseña asignada cuidando que contemple las reglas de creación de contraseñas normadas por el SAT (8 caracteres mínimo, debe contener una letra mayúscula, un número y un carácter especial).
Una vez escritas nuestras credenciales, damos clic en el botón de Entrar para accesar al RC5
En caso de solicitar una nueva contraseña podemos solicitarla dando clic en la leyenda Solicitar Contraseña Nueva.
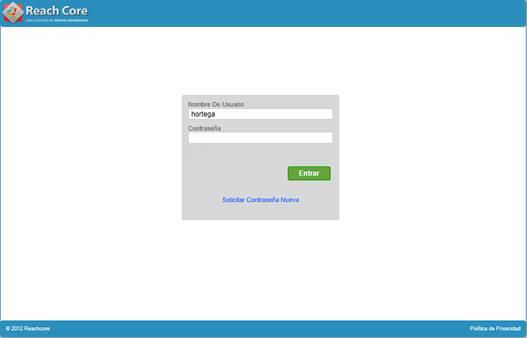
Bloqueo de usuario por exceso de intentos de acceso (3)
Si se intenta entrar de manera erronea en más de tres ocasiones, el usuario quedará automáticamente bloqueado y será necesario solicitar ayuda al área de soporte de RC para el desbloqueo del mismo, aparecerá un mensaje en rojo con la leyenda Error El usuario ha sido bloqueado,
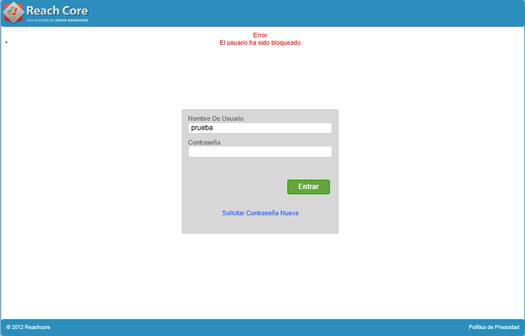
Solicitud de nueva contraseña
Si se considera que es necesario cambiar la contraseña del usuario, debemos dar clic en parte inferior de la ventana de ingreso, debajo del botón verde de Entrar, en el texto Solicitar Contraseña Nueva
De inmediato aparecerá la siguiente ventana donde escribimos el correo electrónico que dimos de alta al momento de crear el usuario
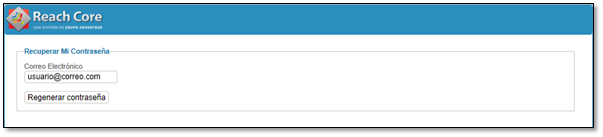
Dentro de esta ventana, debemos escribir el correo electrónico que hemos dado de alta dentro de la aplicación al momento de dar de alta el usuario, en seguida damos clic al botón Regenerar contraseña
Regeneración de contraseñas
Al dar clic en el botón Regenerar contraseña, aparecerá la siguiente ventana indicando que se ha enviado un correo con la regeneración de la contraseña,

Dentro de la cuenta de correo, aparecerá un correo con el siguiente mensaje indicando la liga donde acceder restablecer la contraseña o copiar y pegar en el explorador la ruta que aparece para restablecer la contraseña.
http://oat.reachcore.com/RC5/Acceso/RegenerarPassword?IdPage=ded8b297-72e1-e111-84df-005056010129
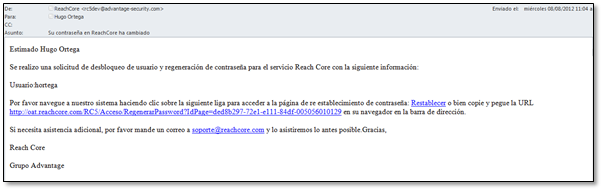
Al dar clic en Restablecer o copiar y pegar la ruta en el explorador, aparece una ventana donde podemos construir la nueva contraseña observando las reglas de construcción de contraseñas observadas anteriormente, en seguida damos clic al botón Aceptar cambios
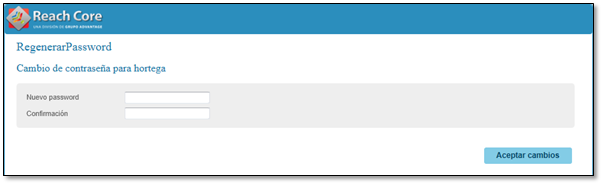
En caso de no construir correctamente la contraseña aparecerá el siguiente mensaje, esto es muy importante al momento de construir la nueva contraseña.
La contraseña debe incluir al menos una letra mayúscula, un carácter especial y un número
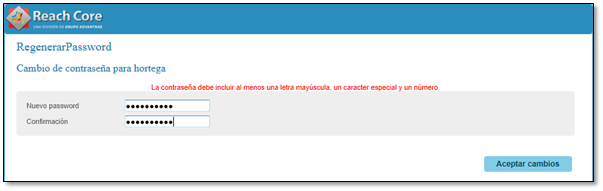
De igual manera, no nos permitirá continuar hasta que no se construya de manera correcta la contraseña,
En caso de no escribir de igual manera la contraseña construida en ambas cajas de texto, desplegará el siguiente mensaje indicando el error, El nuevo password es diferente a la confirmación
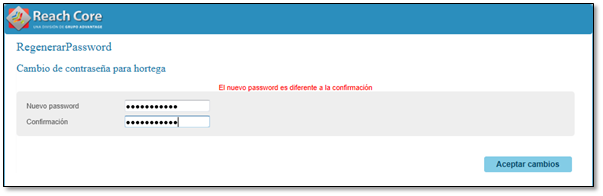
Una vez corregido el error, podemos dar clic al botón de Aceptar cambios y continuar con el cambio de contraseña y accesar a RC5
Navegando por RC5
Al ingresar al sistema con las credenciales adecuadas, veremos la siguiente ventana: dentro de esta aparecerán cuatro opciones para trabajar,
· Inicio
· Búsquedas
· Emitir
· Mi Cuenta
· Ayuda
Estas opciones o módulo los podemos seleccionar pulsando directamente en el nombre de cada uno de ellos, esta opción aparece en la parte superior de la pantalla de RC5.

De igual manera podemos seleccionar pulsando directamente en el nombre de cada uno de ellos en la parte inferior de la ventana de RC5, cabe mencionar que dentro de esta área aparece la Política de Privacidad, se recomienda leerla detalladamente.
![]()
La política de le indica a los clientes los términos de como serán tratados los datos de los clientes que utilicen RC5.

Ya una vez en operación normal de RC5, en la parte central de la pantalla de la aplicación estarán apareciendo las ventanas dependiendo lo que vayamos seleccionando para la emisión de nuestros documentos fiscales.
Inicio
En esta ventana se despliega a manera de tabla los últimos documentos emitidos, donde la etiqueta de cada una de las columnas se puede seleccionar para realizar un ordenamiento de acuerdo a cada dato utilizado como criterio de ordenamiento de la información mostrada.
Aparecerán de la siguente manera mostrada; en la parte superior aparecerá un botón con la leyenda Búsqueda de documentos emitidos
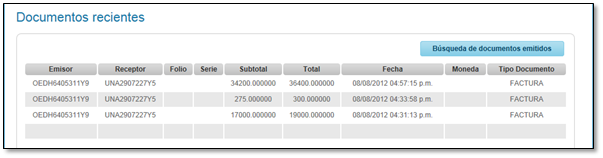
Al seleccionar este botón aparecerá la siguiente ventana de la opción de Búsquedas del conjunto de opciones ubicados en la parte superior de la ventana inicial.
Búsquedas
Filtro de documentos emitidos
Dentro de esta ventana, aparecen los siguientes campos a manera de poder hacer búsquedas de los documentos emitidos. De los campos disponibles para hacer las búsquedas se anexa una tabla con cada uno de ellos para que pueda apoyar al usuario en la realización de sus búsquedas.
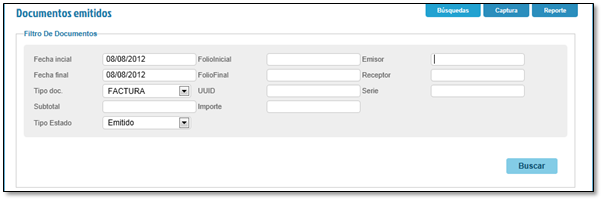
|
Fecha inicial y Fecha final |
Criterio que establece rango de fechas |
|
Tipos de doc |
Criterio que establece el tipo de documento a buscar |
|
Subtotal |
Criterio que establece una búsqueda por el subtotal |
|
Tipo Estado |
Criterio que establece el estado (emitido o cancelado) |
|
Folioinicial y FolioFinal |
Criterio que establece el rango de folios donde se haga la búsqueda |
|
UUID |
Criterio que establece el número del identificador del documento |
|
Emisor |
Criterio que establece el RFC del emisor |
|
Receptor |
Criterio que establece el RFC del receptor |
|
Serie |
Criterio que establece la serie del documento a buscar |
|
Importe |
Criterio que establece una búsqueda por el importe del documento |
Cada uno de éstos campos que sirven de filtro, nos aydan a ubicar en el cuadro que aparece en la parte inferior de esta ventana a los documentos que coinciden con estos argumentos de búsqueda, cuando escribimos los criterios de búsqueda deseados, seleccionamos el botón Buscar, haciendo esta búsqueda por un campo o combinación de campos.
Una vez realizada la búsqueda, aparecerán a manera de tabla todos los documentos que coincidan con los criterios establecidos, es importante notar que la etiqueta de Acción nos sirve para ejecutar alguna acción al o los documentos que se hayan seleccionado, es decir podemos obtener en formato la lista de los documentos que coinciden con los criterios de búsqueda utilizados.
El
ícono de ![]() nos sirve para exportar los datos de los documentos
encontrados a un formato de Excel,
nos sirve para exportar los datos de los documentos
encontrados a un formato de Excel,
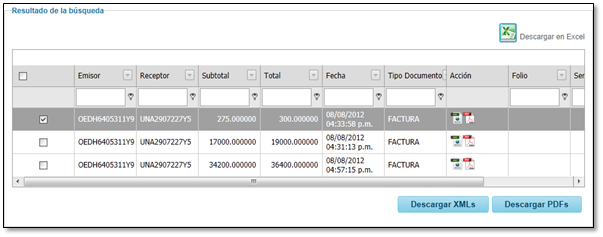
Cuando exportamos a Excel aparecerá una ventana similar a la siguiente, dependiendo del navegador que estemos utilizando. Ya sea que se abra el archivo o se guarde en alguna carpeta local de un equipo.
![]()
Y podremos ver los datos de estos documentos en un formato de Excel como se muestran a continuación, cabe señalar que dentro de este formato el usuario puede utilizar la información obtenida de acuerdo a las bondades de MS Excel.

Obtención de documentos en formato PDF o XML
En la parte inferior de la ventana, podemos notar dos botones:
![]() este botón nos sirve para obtener
en un formato comprimido (*.ZIP) las representaciones impresas de los documentos
que fueron encontrados de acuerdo a los criterios de búsqueda establecidos.
este botón nos sirve para obtener
en un formato comprimido (*.ZIP) las representaciones impresas de los documentos
que fueron encontrados de acuerdo a los criterios de búsqueda establecidos.
![]() este botón nos sirve para obtener
en un formato comprimido (*.ZIP), los archivos XML correspondientes a cada uno
de los documentos que fueron encontrados de acuerdo a los criterios de búsqueda
establecidos.
este botón nos sirve para obtener
en un formato comprimido (*.ZIP), los archivos XML correspondientes a cada uno
de los documentos que fueron encontrados de acuerdo a los criterios de búsqueda
establecidos.
Formato PDF
Si deseamos bajar uno o varios documentos seleccionados en un formato PDF, debemos seleccionarlos y dar clic en el botón de Descargar PDF´s, aparecerá el mensaje de descarga de estos archivos en un formato ZIP
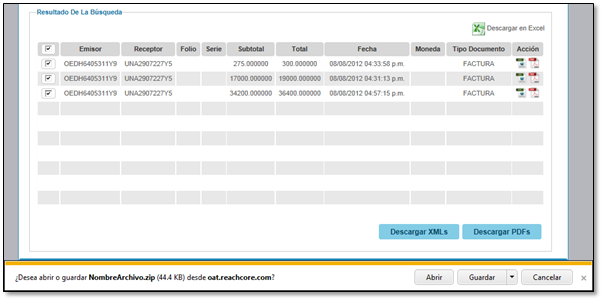
Bajará un archivo ZIP con los documentos seleccionados en formato PDF. De la misma manera podemos abrir el archivo obtenido o guardarlo en alguna localidad de algún equipo local de usuario.
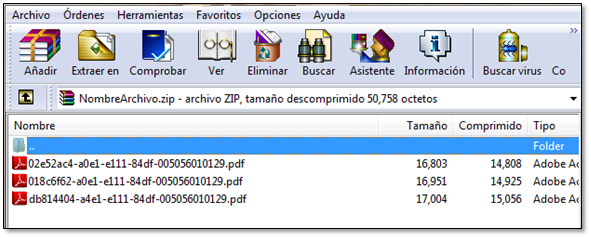
si
solo queremos obtener documento en formato PDF de un solo archivo en
particular, se logra seleccionando el ícono ![]() que aparece a la derecha del
documento en cuestión.
que aparece a la derecha del
documento en cuestión.
![]()
Aparecerá la siguiente ventana. De la misma manera podemos abrir el archivo obtenido o guardarlo en alguna localidad de algún equipo local de usuario.
![]()
Formato XML
Si deseamos bajar uno o varios documentos seleccionados en un formato XML, debemos seleccionarlos y dar clic en el botón de Descargar XML´s, aparecerá el mensaje de descarga de estos archivos en un formato ZIP

Bajará un archivo ZIP con los documentos seleccionados en formato XML.
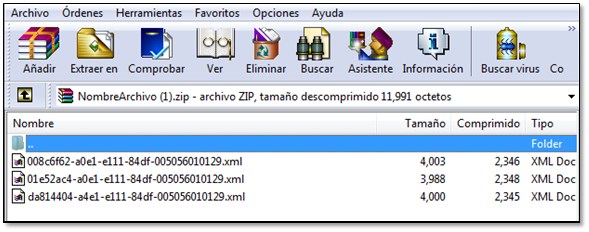
Otra forma
para obtener el documento en formato XML es seleccionando el ícono ![]() que aparece a la derecha del documento en cuestión.
que aparece a la derecha del documento en cuestión.
![]()
Aparecerá la siguiente ventana.
![]()
La cual nos permitirá abrir o guardar el documento en formato XML
Emitir

Seleccionamos la opción de Emitir en la parte superior de la ventana de RC5, (recordar que también en la parte inferior aparecen estas opciones). Dentro de esta opción podemos emitir
Captura - Forma de captura web
Datos de razón social origen
En esta ventana es posible capturar los datos necesarios para la generación de comprobantes de tipo fiscal, si se requiere limpiar la forma completa y dejarla sin datos, solo debe seleccionarse la leyenda Limpiar Formato. Cabe señalar que dentro de todas estas ventanas todos los campos requeridos aparecen con * a la derecha de cada uno.
La forma de captura se presenta de manera continua, dividida en los siguientes grupos:
Datos de la Razón Social Origen: dentro de esta opción podemos seleccionar el RFC con el que se va a facturar y el certificado que se va a utilizar:
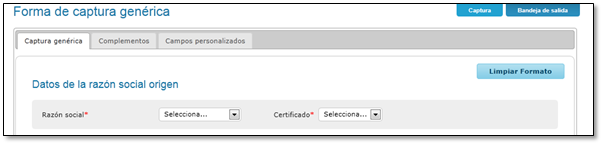
Si no se llenan estos campos aparecerá el mensaje en los campos que son requeridos.
|
Razón Social Certificado |
Campos Requeridos |
Datos Comerciales
Datos comerciales: se muestran los datos que son necesarios para la emisión del comprobante fiscal, tales como el tipo de CFDI (seleccionado de la lista de comprobantes que aparecen en la lista desplegable), folio y serie del mismo, las condiciones, forma y método de pago, características de la moneda y tipo de cambio cuando aplica, lugar de expedición, cuenta y características de descuentos si aplica.
El
icono que aparece a la derecha del campo de Folio ![]() (sugerencia de folio) es utilizado para emular un sellador,
su funcionalidad es recuperar el último folio que se tiene registrado para ese
RCAccount, para ese RFC y para esa serie. Cuando un usuario escribe una serie
el folio se llena automáticamente, sin embargo el usuario puede cambiarlo. Si
en el camino decide que quiere que el sellador le sugiera el folio
siguiente—con base en la historia—darle clic lo hará.
(sugerencia de folio) es utilizado para emular un sellador,
su funcionalidad es recuperar el último folio que se tiene registrado para ese
RCAccount, para ese RFC y para esa serie. Cuando un usuario escribe una serie
el folio se llena automáticamente, sin embargo el usuario puede cambiarlo. Si
en el camino decide que quiere que el sellador le sugiera el folio
siguiente—con base en la historia—darle clic lo hará.
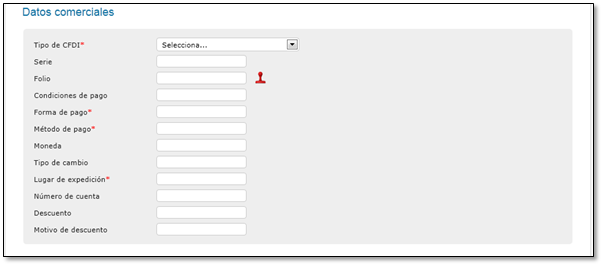
Si no se llenan estos campos aparecerá el siguiente mensaje en los campos que son requeridos.
|
Tipo de CFDI Forma de pago Método Pago Lugar de expedición |
Campos Requeridos |
Los tipos de comprobantes que podemos generar son los siguientes y podemos verlos seleccionando la caja desplegable de Tipo de CFDI.
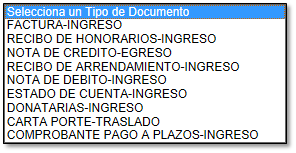
Régimen Fiscal
El régimen fiscal se refiere al tipo con que se dio de alta en en SAT y puede ser entre otros, Regimen Simplificado(todo lo referente al campo), Regimen de Actividad de empresaria y profesionales (General), Repecos (Pequeños contribuyentes) y Regimen de Actividad empresarial (intermedio) además de Honorarios y Arrendamiento.
Este dato es requerido y lo agregamos eligiendo Agregar en la parte de Régimen Fiscal,
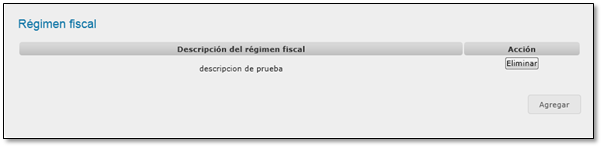
Al seleccionar Agregar aparece la suguiente ventana donde podemos escribir la descripción del régimen fiscal que se trate, escribimos la Descripción del Régimen Fiscal y seleccionamos el botón de Agregar para aceptar.
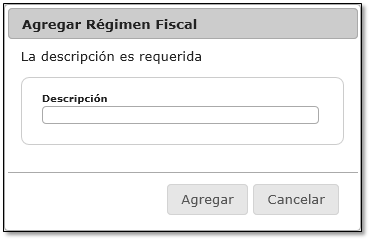
|
Régimen Fiscal |
Campos Requeridos |
Datos opcionales para Expedido En
Podemos escribir los datos del emisor y para ello llenamos los siguientes datos, dentro de los cuales podemos dar los datos del domicilio y alguna referencia del mismo; estos datos no son requeridos.
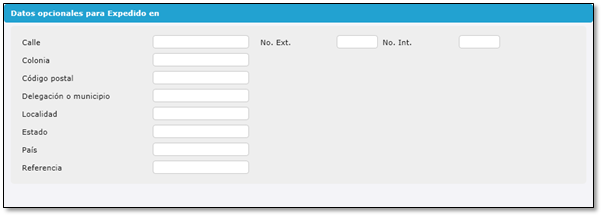
Datos opcionales para parcialidades
En caso de pagos a parcialidades, debe llenarse el siguiente bloque, de igual manera estos campos no son requeridos.
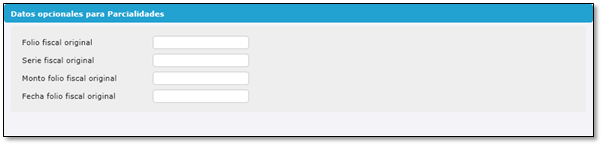
Datos de la razón social destino
En los Datos de la Razón Social Destino, deben llenarse los datos domiciliares del receptor, dentro de los cuales tenemos el RFC, datos del domicilio, estado, país y referencia del domicilio,
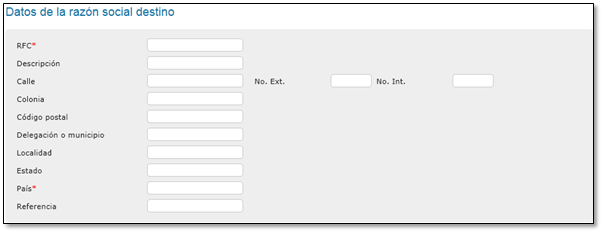
Si no se llenan estos campos aparecerá si siguiente mensaje en los campos que son requeridos.
|
RFC País |
Campos Requeridos |
Conceptos
Una vez lleno lo anterior debe agregarse cada uno de los conceptos a medida que se van capturando dando clic al botón Agregar cada vez que se necesite, de igual manera las etiquetas de cada una de las columnas nos ayudan a realizar ordenamientos de los conceptos agregados,
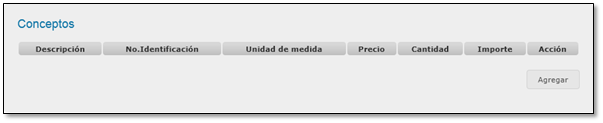
De inmediato se abre la siguiente ventana, en donde podemos capturar la Descripción, No de identificación del producto, la unidad de medida, el precio unitario, la cantidad especificada dentro del documento y el importe total del mismo.
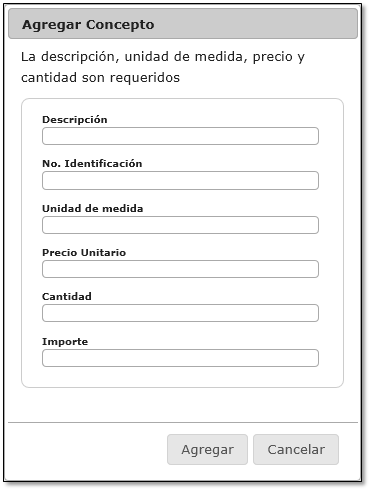
En cada ocasión que se llenen los datos del concepto nuevo, damos clic al botón de Agregar, en caso de no querer agregarlo damos clic al botón de Cancel
|
Descripción Unidad Precio Cantidad |
Campos Requeridos |
Impuestos retenidos
Cuando se requiere hacer una retención por cuestiones de IVA (impuesto al valor agregado) y/o ISR (Impuesto sobre la Renta), debemos seleccionar Agregar de la parte de Impuestos retenidos,
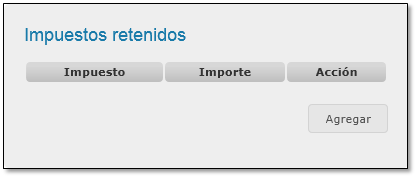
Aparecerá la siguiente ventana donde podemos capturar el tipo de impuesto y importe del mismo, después damos clic al botón Agregar,
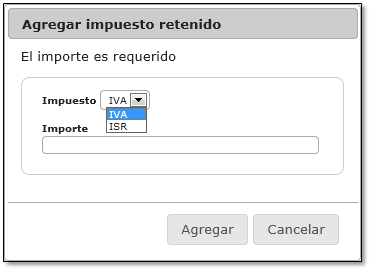
Impuestos trasladados
Si se quiere aplicar un impuesto trasladado a consumidor final, seleccionamos el botón de Agregar en la parte de Impuestos trasladados,
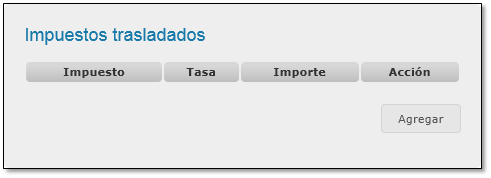
Se abrirá la siguiente ventana, donde capturamos el tipo de traslado, la tasa y el importe, el tipo de traslado puede ser IVA (Impuesto al Valor Agregado) o IEPS (Impuesto Especial sobre Producción y Servicios), este impuesto es opcional pero cuando lo aplicamos es necesario llenar los campos de Tasa e Importe. Cuando capturamos la información, damos clic al botón de Agregar, en caso de no querer agregar la información, damos clic al botón de Cancel.
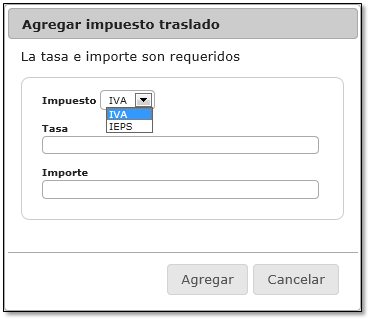
Totales del documento
Al final serán llenados de manera manual los campos de Subtotal, Total retenciones, Total traslados y Total, si todo es correcto, podemos Procesar, de lo contrario podemos cancelar el documento.

|
Subtotal Total retenciones Total traslados (si no existe colocar 0) Total |
Campos Requeridos |
Una vez capturados todos los campos para generar nuestro comprobante fiscal, podemos ver un resumen del comprobante seleccionando el botón de Ver resumen, o descartar nuestra captura seleccionando Cancelar.
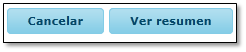
Procesamiento del Documento
Damos clic al botón Procesar, en caso contrario podemos regresarnos a rehacer el documento o cancelar seleccionando la leyenda Cancelar captura en la parte inferior de la forma de captura web del documento.
![]()
Aparecerá la siguiente ventana que indicará que nuestro documento ha sido procesado y enviado.

Reporte (estado de documentos emitidos)
![]()
En
el botón de Bandeja de salida ubicado
en la parte superior derecha de la ventana de Documentos emitidos, podemos
observar dentro de esta ventana el estado que guardan cada uno de los
documentos emitidos, es decir si el documento fue correctamente procesado
aparecerá con Estado de EMITIDO, en caso de haber encontrado algún error
aparecerá con Estado de ERROR, de igual manera aparecerá un ícono a la derecha
simbolizando este Estado; ![]() para Emitido y
para Emitido y ![]() para Error. Si queremos saber más
detalle de estos estados, damos clic a éste último ubicado a la derecha del
documento en cuestión.
para Error. Si queremos saber más
detalle de estos estados, damos clic a éste último ubicado a la derecha del
documento en cuestión.
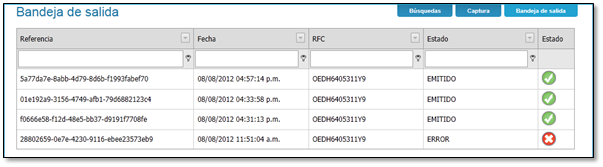
Dependiendo del mensaje de error aparecerá una ventana similar cuando seleccionemos el icono de error de algún comprobante fallido.
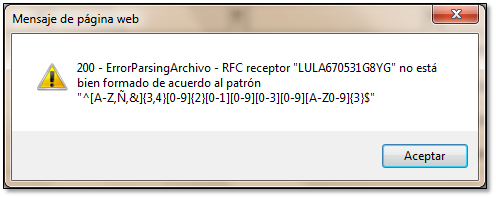
Complemento Leyendas
![]()
Esta opción nos permite incluir leyendas previstas en disposiciones fiscales, distintas a las contenidas en el estándar de Comprobante Fiscal Digital (CFD) o Comprobante Fiscal Digital a través de Internet (CFDI).
Para esto seleccionamos la barra que aparece en la forma de captura web.
![]()
A continuación se desplegará la siguiente ventana:

Para agregar información damos clic al botón Editar, en seguida aparecerá la siguiente ventana:
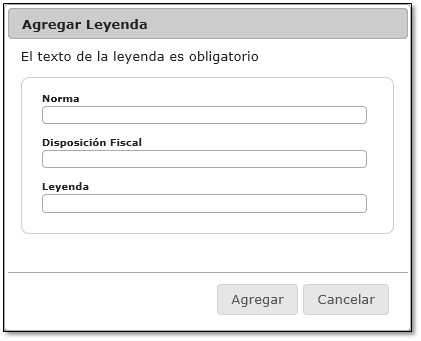
En esta ventana podemos capturar el número del artículo o regla que regula la obligación de la leyenda, la disposición fiscal que especifica la Ley, Resolución o Disposición fiscal que regula la leyenda expresada en siglas y el texto que especifica la leyenda fiscal.
Cuando capturamos toda la información, damos clic al botón de Agregar Leyenda y podemos agregar más leyendas fiscales, en caso de querer cerrar la ventana damos clic al botón Cerrar, en caso de no agregar los datos que aparecen en los campos, damos clic a Cancel
Complemento Donatarias
Es la opción para incluir la información requerida por el SAT a las organizaciones civiles o fideicomisos autorizados para recibir donativos.
Para esto seleccionamos la barra que aparece en la forma de captura web.
![]()
A continuación se desplegará la siguiente ventana:

Para agregar información damos clic al botón Agregar, en seguida aparecerá la siguiente ventana:
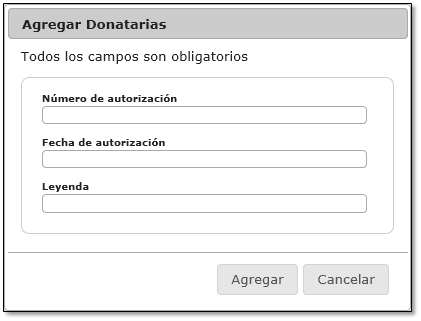
En esta ventana podemos capturar el número de oficio en que se haya informado a la organización civil o fideicomiso, la procedencia de la autorización para recibir donativos deducibles o su renovación correspondiente; la fecha de autorización del oficio en que se haya informado o su renovación correspondiente y la leyenda que exprese que el comprobante expedido se deriva de un donativo.
Una vez capturada la información damos clic al botón Aceptar, en caso de no querer agregar la información, damos clic al botón de Cancel.
Complemento Divisas
Es la parte que nos da la opción de identificar las operaciones de compra y venta de divisas que se realizan en los centros cambiarios y casas de cambio, haciendo mención que se hace una compra o venta de la divisa.
Para esto seleccionamos la barra que aparece en la forma de captura web.
![]()
A continuación se desplegará la siguiente ventana:

Para agregar información damos clic al botón Agregar, en seguida aparecerá la siguiente ventana:
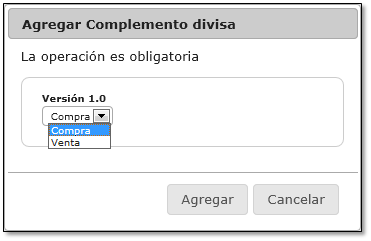
Dentro de esta ventana seleccionar el tipo de movimiento que se ejecuta con la divisa (Compra o Venta), una vez seleccionada damos clic al botón Aceptar, en caso contrario damos clic al botón Cancel.
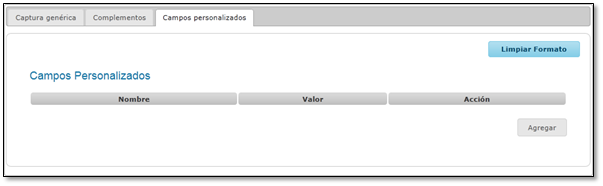
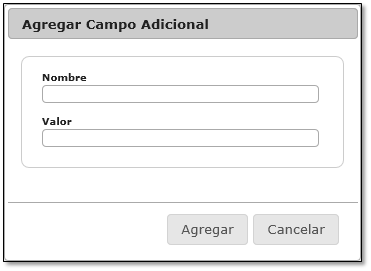
Mi Cuenta
Para poder administrar las razones sociales y los usuarios de la cuenta podemos usar esta opción, dentro de ésta podemos cambiar la contraseña y la cuenta de correo del usuario administrador de la cuenta.
Para dar de alta un usuario dentro de nuestra cuenta, debemos dar clic en el botón azul
Agregar nuevo usuario
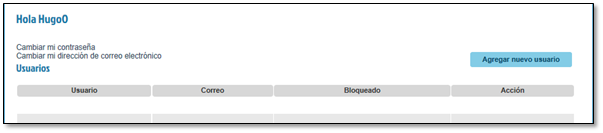
En seguida aparecerá la ventana solicitando los datos de nuevo usuario, Nombre de usuario y correo electrónico, a continuación damos clic en el botón azul Aceptar.
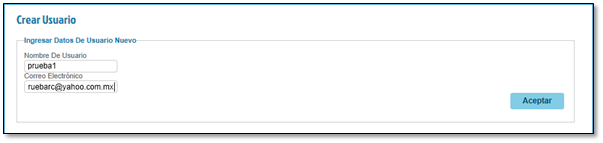
El nuevo usuario aparecerá listado dentro de la ventana,
De igual manera
es posible cambiar la contraseña ![]() del usuario o eliminarlo
del usuario o eliminarlo ![]() .
.
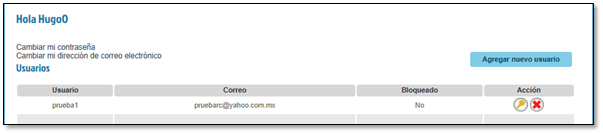
Y en la cuenta de correo del usuario, llegará el siguiente mensaje de correo dando la bienvenida a RC5 junto con la contraseña de acceso.
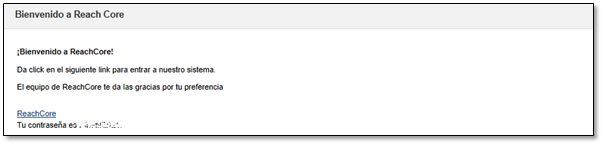
Selección de la opción de Cambiar Contraseña
Si
deseamos cambiar la contraseña de un usuario, seleccionamos la opción de la
llave ![]() y en enseguida aparecerá la siguiente ventana, es
importante señalar que debemos estar firmados con este usuario para poder
ejecutar esta tarea.
y en enseguida aparecerá la siguiente ventana, es
importante señalar que debemos estar firmados con este usuario para poder
ejecutar esta tarea.
1. Dentro de esta ventana se nos solicitará que teclemos la contraseña anterior.
2. Luego, deberemos escribir la contraseña nueva
3. Enseguida, deberemos escribir nuevamente la contraseña nueva a manera de confirmación de la misma.
4. Para finalizar damos clic en el botón Cambiar contraseña
5. Caso contrario y de no aceptar los cambios de contraseña, damos clic al botón de Cancelar
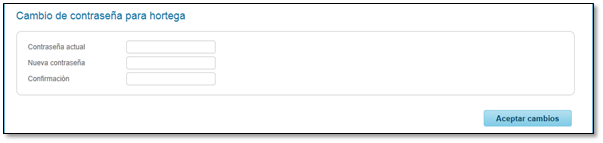
Nota importante: En caso de querer eliminar algún
usuario, solo se necesita seleccionar el icono de ![]() a
la derecha del usuario e inmediatamente será eliminado.
a
la derecha del usuario e inmediatamente será eliminado.
Alta de razón Social
Para dar de alta una Razón Social, debemos seleccionar el botón que dice Agregar nueva Razón Social, ubicada en la parte media de la ventana:
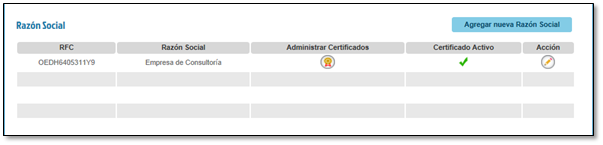
Una vez hecho esto se desplegará otra ventana donde podemos agregar los datos de la razón social que queremos dar de alta, la siguiente ventana muestra lo anterior:
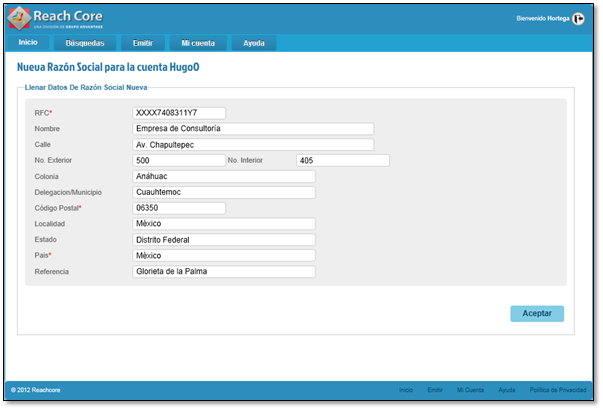
Una vez que hayamos capturado los datos, damos clic en el botón de Aceptar para agregar la Razón Social.
Si
queremos editar algún dato de alguna Razón Social, debemos seleccionar el ícono
que aparece a la derecha de la Razón Social ![]() , enseguida aparecerán una ventana
donde podemos editar algún campo para dar después clic al botón de Aceptar.
, enseguida aparecerán una ventana
donde podemos editar algún campo para dar después clic al botón de Aceptar.
Alta de Certificados de una Razón Social
Cuando damos de alta una Razón Social, aparecerán los datos de ésta, pero aún faltará dar de alta por lo menos un certificado válido para esta Razón Social, para hacer esta tarea debemos tener tres elementos:
Archivo del certificado: archivo con extensión *.CER que es el certificado válido por el SAT.
Archivo de llave del certificado: archivo con extensión *.KEY que es la llave del certificado.
Contraseña de la llave: es la contraseña y puede estar dentro de un archivo de texto, Word o correo electrónico.
Seleccionamos
el ícono de certificado ![]() y aparecerá la siguiente ventana, dentro de esta
debemos subir el archivo Key y CER, y escribir o pegar la contraseña en dos
ocasiones, dado esto damos clic en el botón de Cargar.
y aparecerá la siguiente ventana, dentro de esta
debemos subir el archivo Key y CER, y escribir o pegar la contraseña en dos
ocasiones, dado esto damos clic en el botón de Cargar.
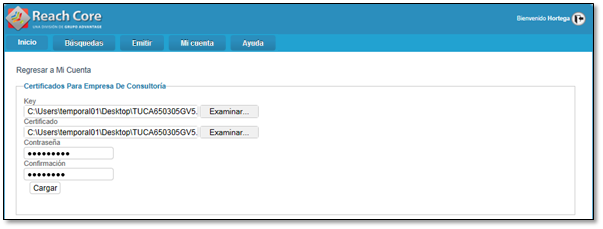
En seguida aparecerán los datos del certificado dentro de la Razón Social que estamos trabajando.

Ayuda
Este módulo despliega un manual de usuario con el detalle del uso de la herramienta de RC5.

Al seleccionarlo nos despliega desde el Explorador de Windows el material de consulta, a continuación se muestra la portada del documento.
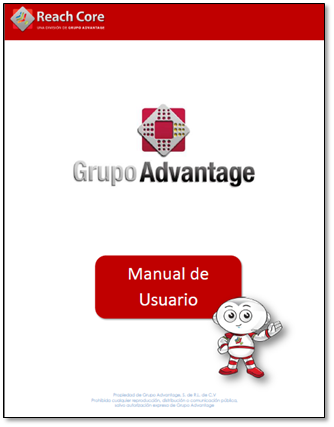
Política de Privacidad
Se recomienda leerla detalladamente.
![]()
Se accesa en la leyenda Política de Privacidad en la parte inferior de la ventana de RC5.
Para salir de RC5
Para
salir del portal de RC5 debemos dar clic al icono ![]() el cual aparece en la parte superior derecha de la
ventana, esta acción lo podemos hacer desde cualquier sitio de la herramienta.
el cual aparece en la parte superior derecha de la
ventana, esta acción lo podemos hacer desde cualquier sitio de la herramienta.
